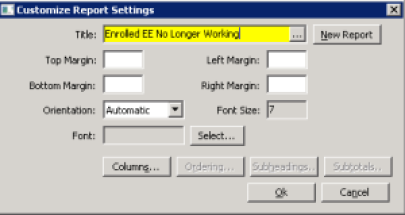Many of our customers have been seeking a way to help them determine which employees stop working shortly after becoming Eligible for Insurance Benefits. Where employees are not exiting employment through a formal separation process, office personnel are not made aware that these employees are no longer working. Thus we would like to point out a feature that already exists in the current version of our Human Resource Management (HRM) software that may be useful in identifying these employees during the grace period allowed by your carrier to cancel coverage.
Employees in the Ag Industry regularly leave their employment without giving notice to their employer. While the Update Date Terminated Utility in the HRM software has assisted many in keeping legacy employee files up-to-date, it is not capable of being as precise in regards to employee activity that is more recent than a month or so in the past.
Many times an Hour Eligibility Report will indicate that employees are qualified for coverage based on their hours of service in a given month using the Monthly ACA Method. However, unknown to the HRM software user, the same employees could leave their assigned job at any moment, and, in some cases, they have already stopped working. This allows many employees to be enrolled for coverage even though they are not working during the month they are covered.
In cases where coverage requires that a payroll deduction be made by the employee each week during the month they have coverage, the result is that the deductions end up not being made, because the employee is not receiving all (or any) of his weekly checks. This leaves the additional cost that would normally be offset by the payroll deduction to be covered instead by the employer. In the absence of better attendance information from the crew supervisors in the field, how can HR personnel better utilize our software to protect themselves from this extra and unnecessary expense?
In the screen shots that follow, notice how a feature of the Benefit Eligibility Review screen can provide some assistance. In the HRM software, under the Health Insurance menu, choose Benefit Eligibility Review. The window that opens provides a glimpse of all of the currently active benefit records for all of your employees. Since in the above scenario we are only concerned with those employees who have most recently been enrolled, we will filter this list by entering the latest months’ Coverage End On: date. (See Below)
Once the list shows only those benefit records for employees receiving coverage during the current month, we can now use another feature of this window to further determine if any of these employees have already stopped working. In the bottom right-hand corner of the window there are three buttons shown in the following screen shot marked Customize, Preview, and Export.
We can utilize these buttons to help us determine which employees, if any, are no longer working. First, click on the Customize button. On the report ordering window that opens, you can save the report format that you are about to create by entering a name in the Title field, such as “Enrolled EE No Longer Working.” (See Below)
In this same window, we will next click on the Columns button to select a field to add to the report that is not listed by default, as well as to remove from the report any fields we may not need. In the left-hand side of the Select Report Columns window that opens, a list of Available Fields is shown. Find the Last Check Date field, click on it, and then click on the Add – > button to move it to the list of Selected Fields shown in the right-hand side of the window. Then remove any unnecessary fields from the Selected Fields by clicking on them and then clicking the < – Remove button. (See Below)
Now click Ok to close the Select Report Columns window, and then click Ok to close the Customize Report Settings window. Clicking on the Preview button will now generate a report showing the entire list of covered employees in the Benefit Eligibility Review along with their Last Check Date. If some of these check dates are a week or more in the past, then chances are these employees are no longer working and can now be terminated in your system. It is also possible, depending on the grace period allowed by your insurance carrier, that they can be removed from the enrollment, allowing for a refund of the unused insurance premium.
If visually scanning this report is a less efficient method than how you normally work, you have the additional option to send this list to an Excel spreadsheet, which can then be sorted by date, so that the oldest check dates appear at the top of your list, minimizing the amount of pages of employees you might have to look through. Do this by clicking on the Export button, naming the report, designating a Save In location, and then using the Sort feature of Excel when the file opens.
Also, if you wish to verify the current status of the employee with your crew supervisors before terminating and/or removing them from coverage, you can easily do this by first adding the Crew # field to the same report using the Customize and Columns buttons mentioned previously. Then, using the Export button, name, save and open the report and use the Sort feature of Excel to first sort the report by crew, and then within each crew you can further sort the employees by check date. If you need further assistance in using these features, please feel free to contact HR Support using either the regular Support call extension, or by emailing hrsupport@datatechag.com.