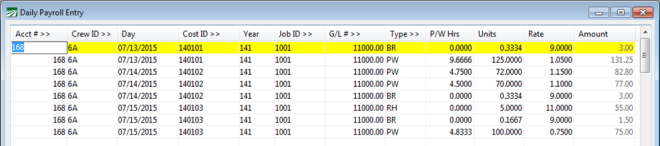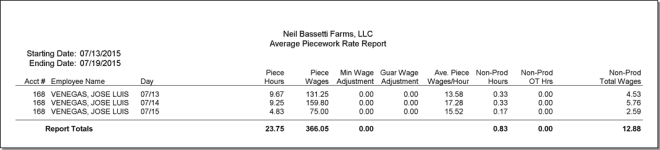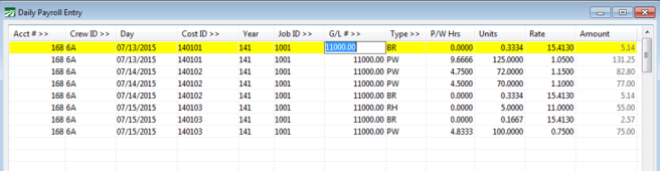Update 7/30/15: Added links to articles discussing the case from a two law firms in the second paragraph.
Last year we added a new report to calculate each employee’s average hourly piecework rate of pay and apply that rate of pay to line items entered for breaks and other non-productive hourly pay types. This report was added to help customers comply with California court rulings and guidance issued by the Labor Commissioner specifying that employees earning piecework wages must be compensated for non-productive time (regular breaks, heat illness prevention breaks, etc.) at their average hourly rate for piecework earnings.
As of July 2015, due to a state Supreme Court ruling, Washington state now requires the same type of calculation to pay employees for non-productive time. This post contains updated instructions for using the Average Piece Rate Report to help current customers that may need to use this feature for the first time as well new customers that are getting started with our payroll system.
Note: If you pay employees a straight hourly rate, you are not required to track and pay employees for break time separately.
This report does not include straight hourly pay in the average calculation. However, if you pay employees a base hourly rate plus an incentive piecework rate (this is normally done using the BH and IP wage types) then both the hourly and piecework wages are included in the average hourly piece rate calculation.
To use this option, you must enter line items in Daily Payroll for the breaks/non-productive time. These lines must use a specific wage type, or a specific combination of wage type, job ID, Cost Center, and /or G/L # so that the program can identify these items as non-productive lines and update them with the average hourly piece rate.
Since this report updates the pay rates on the daily payroll entries, it must be run prior to using the Create Checks option. Once the Create Checks option is used, the entries are removed from the Daily Payroll file and this report will not be able to update the non-productive lines. You would need to use the Undo Create Checks option to put the entries back in the Daily Payroll file in order to run this report.
If you run this report to calculate the rates on non-productive time and then delete, modify or add to the daily payroll entries, you should run the report again to recalculate the average hourly piecework rates based on your changes.
The report includes several selection criteria; in most cases we recommend that you only use the starting and ending dates. Using additional selection criteria may exclude some daily payroll entries from the calculations, resulting in incorrect pay rates. If you do need to use the Time Sheet, Crew # or Operator selections, make sure you know what you are doing!
The report option is available on the Daily Payroll Reports sub-menu. Right click on an entry in the Daily Payroll file, select Reports, then Average Piece Rate Report. (The shortcut key combination for this report when you are on the Daily Payroll Entry window is Ctrl+R, A.) When you select this option, the following window will open:
Starting Date/Ending Date
Enter the pay period starting and ending dates to calculate the average rate of pay for.
Starting Time Sheet #/Ending Time Sheet #
If you want to calculate the average rate of pay for entries that are entered under specific time sheet numbers, you can enter a range of time sheet numbers.
Crew #/Crew ID
To calculate average pay rates for a specific crew, enter the crew number/ID here. Note: If employees work on multiple crews within the same week, selecting a single crew may exclude piecework wages for other crews from the average hourly pay rate calculation.
Department
This selection can be used to calculate average piece rates only for all employees assigned to a specific department.
Operator
The Operator entry can be used to calculate average piece rates only for entries made by a single operator. Leave this entry blank to include entries made by all operators on the report.
Calculate average piece rate on…
The report can calculate average piecework hourly rates based on either each day’s wages, or the entire week’s wages. To date, the state of California has specified that the entire week’s wages should be used to determine the average piecework hourly rate.
Update Hourly Rates on Non-Productive Time
When this box is unchecked, the program will perform all of the calculations but it will not update any pay rates on non-productive daily payroll line items. This allows you to preview what the pay rates will be without actually changin any of the records.
Identifying Non-Productive Lines
The grid at the bottom of the report window is where you define what non-productive lines look like. At a minimum, you must set up specific wage types to use on the non-productive lines. These wage types are then entered into the non-productive time grid to let the program know which lines it should update with the average piecework hourly rate.
The grid allows you to also use the Job ID, Cost Center and G/L # to define what a non-productive line looks like. For instance, if you were to set up a new labor G/L expense account for all non-productive time, you could enter a line on the grid with the “RH” wage type (regular hours) and the new expense G/L #. Setting up a new wage type would not be necessary if the G/L # used will uniquely identify the wages as non-productive time.
The same would apply if you were to use a specific job code or cost center for all non-productive time.
You may need to set up a wage type for overtime breaks. When employees are being paid overtime (for example in California, a field worker after working 10 hours in a single day or all wages paid on the 7th day worked in the week) and they take a break, the break time should be paid at time and a half. A separate wage type with a factor of 1.50 and the Base Pay Type set to “Overtime Hours” would be needed to handle the time and a half calculation.
Payroll Data Collection Systems
Your payroll data collection system may need to be reconfigured to record the start and stop time of the breaks and subtract this time from the total piecework hours worked. When exporting payroll information to Datatech’s payroll system, the export file should contain an extra line with the non-productive wage type code and total time to be paid. Even though it will be overridden by the Average Piece Rate Report, a rate should be supplied. For instance the minimum wage could be included on the line items generated by the data collection system. The data collection system may send either a single line per day with the total break time for that day or a single line for the entire week for all of the break time during that week. Which option you use may depend on regulations in your state pertaining to how break time must be listed on the check stub.
If your data collection system is not capable of subtracting break time from the total piecework hours, you may need to edit the piecework hours that are imported manually or use the Daily Payroll Search and Replace option to subtract the break time from the total time spent working at piece rates, then add additional line for each employee with their break time.
If you must manually add lines for employees’ break time, the Pay Crew option on the Daily Payroll window may be helpful. Using this option, you can enter a single line for the break time and then copy that to each employee that is assigned to the crew.
Example
In the following example, the employee has time entered for three different days. Break times are entered using the BR wage type.
On the first day, the employee worked the entire day at a single piece rate and took two breaks totaling twenty minutes (.3334). On the second day, the employee worked at two different piece rates and also had a total break time of twenty minutes. On the third day, the employee was paid on an hourly basis for the first five hours, then piecework after that, with a single break of ten minutes taken while working piecework. (A break was also taken in the morning, but it is included in the five hours paid at regular hourly rate.)
The Average Piecework Rate Report run on a weekly basis results in the following:
All of the piecework hours and wages are totaled for the week to determine the average hourly rate earned. The last column will contain the total wages for non-productive time based on the average hourly rate that has been calculated for each employee.
If the report is run with the Daily calculation option, then a separate line is printed for each employee’s wages on each day, as shown below:
Doing a daily calculation can result in slightly different amounts paid depending on the length of breaks and the average rate that is calculated on each day.
When the Update Hourly Rates on Non-Productive Time box is checked, the rates that appear in the Ave. Piece Wages/Hour column will be updated to the break lines. This is what the Daily Payroll Entries look like after running the report with that box checked using the Weekly calculation:
The original rate of $9.00/hour on the break lines has been replaced the $15.41 rate calculated by the report.
Break Wage Type Setup
When you set up a new wage type for breaks/non-productive time, it should be based on the Regular Hours type as shown below:
This is necessary for the program to count the hours paid for breaks in the total hours worked by the employee. If you are setting up an overtime break wage type, use the “Overtime Hours” setting for the Base Pay Type and change the Factor to 1.50. If you need a doubletime break wage type, use “Doubletime Hours” for the Base Pay Type and set the Factor to 2.00.
You can set up as many different wage types as need to track different types of non-productive time. For example, you could set up another wage type specifically for heat illness prevention breaks. By having different wage types for different types of breaks, you will be able to run reports for individual categories of breaks. Just remember that each non-productive wage type that is set up must be added to the grid on the Average Piece Rate Report window so that the program will be able to recognize which lines need to be updated with the average hourly rate calculated by the report.